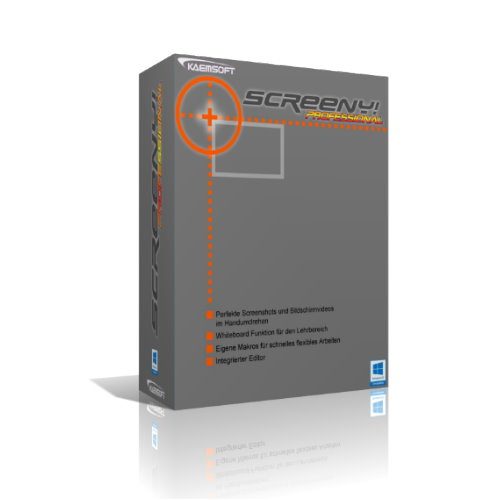
Willkommen bei der Onlinehilfe zu Screeny
Bitte registriere Dich kostenlos auf unserer Seite um die komplette Onlinehilfe nutzen zu könnenErster Start
Um schnell mit den umfangreichen Möglichkeiten von Screeny Professional umgehen zu können, ist Screeny Professional beim ersten Start mit einer Grundkonfiguration ausgestattet, mit der Du sofort loslegen kannst!
Makroprofile
Hauptfenster
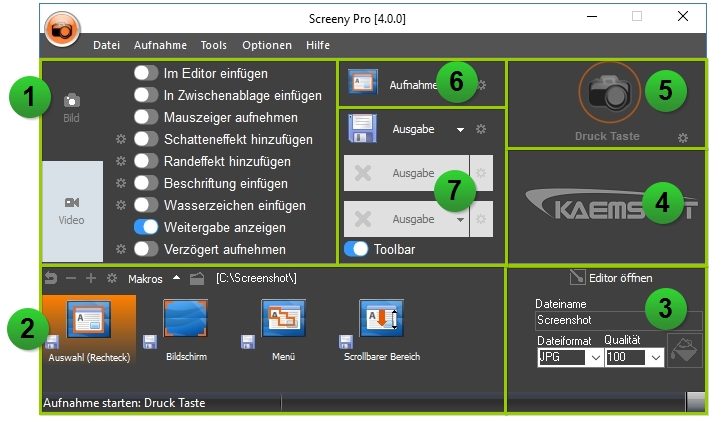
1. In diesem Bereich wird der Aufnahmemodus(Bild- oder Video) wie auch weitere Direkteinstellungen festgelegt
2. Im Makrobereich sind die vorhandenen Makros des gewählten Modus zu finden. Makroprofil Schaltfläche: In diesem Bereich sind alle konfigurierten Makroprofil Schaltflächen angeordnet. Klicke mit der Maus auf die gewünschte Makroprofil Schaltfläche, um die Einstellungen zu aktivieren. Wenn Du mit dem Mauszeiger auf einer Makroprofil Schaltfläche kurze Zeit verweilst, so wird ein Tooltip mit den Einstellungen des jeweiligen Makroprofils angezeigt.
In der Symbolleiste über den Makroprofil Schaltflächen können Makros hinzugefügt oder gelöscht werden oder auch das Ausgabeverzeichnis über das entsprechende Symbol festgelegt werden.
3. Einstellungen für Dateiname und Dateityp sowie Hintergrundfarbe der Aufnahme
4. Drag & Drop Panel: Hier kann die aktuelle Aufnahme per Drag & Drop in jede Anwendung die Drag & Drop unterstützt eingefügt werden, egal ob Bild oder Video.
5. Aufnahme starten per Mausklick und Hotkey Einstellungen
6. Bildaufnahmemodus wählen
7. Ausgabebereich. Es können bis zu 3 unterschiedliche, gleichzeitige Ausgaben konfiguriert werden. Über die Option „Toolbar“ kann die Toolbar ein- oder ausgeblendet werden
Der Screeny Hauptbildschirm ist über das Icon im Infobereich erreichbar mit einem Klick mit der linken Maustaste erreichbar. Mit einem Klick mit der rechten Maustaste auf dieses Symbol ist das Kontextmenü erreichbar, das Zugriff auf die wichtigsten Einstellungen ermöglicht.
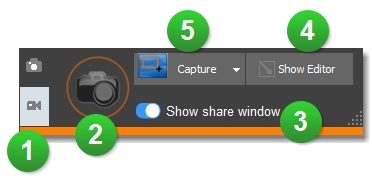
Toolbar
Die Toolbar ist am oberen Bildschirmrand platziert und minimiert sich automatisch in den Hintergrund. Über den Greifer am rechten unteren Rand kann die Toolbar am oberen Bildschirmrand platziert werden.
1. Über diese Schaltflächen kann zwischen Bildaufnahmemodus und Videomodus umgeschaltet werden
2. Über diese Schaltfläche wird die Aufnahme gestartet. Hinweis: Starten Sie die Aufnahme im Modus „Menü“ nicht über die Aufnahmetaste,sondern über den Hotkey (Tastenkombination).
3. Über diese Option kann eingestellt werden, ob das Weitergabe-Fenster automatisch nach der Aufnahme angezeigt wird.
4. Klicke hier um den Editor zu geöffnet
5. Hier kann der Aufnahmemodus geändert werden. Diese Änderung wirkt sich auf das aktuell gewählte Makro aus.
